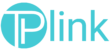Indeed, the TP-Link wifi wireless routers are highly efficient networking devices with excellent features. Additionally, these devices are based on the latest WiFi 7 technology and 4k QAM helps to improve the overall throughput and increase the capability of the whole network. But, before making it use, the Tp-Link Archer Be800 Setup is a must.
Therefore, this guide provides you with in-depth details of the complete configuration of the Archer BE800. So, if you don’t know how to set up the Tp-Link Archer Be800 Wi-Fi 7 Router, then this guide is for you. Moreover, this guide helps you to understand the complete process of configuring your device with ease. For the complete details, reach out to us!
Performing the Tp-Link Archer Be800 Setup in Multiple Ways!
Certainly, you require several things when configuring your TP-Link Archer. These things may include an active internet connection, correct web/IP address, valid admin details, Tether app, etc. After that, you must find a suitable method to complete this process.
Generally, the Tp-Link Archer Be800 Wi-Fi 7 Router configuration is performed via the web browser and Tether app. Each method has a different series of steps to configure the Archer BE800, which are outlined in the below sections:
Web GUI Method to Setup Tp-Link Archer Router
- Initially, power on your TP-Link Archer by connecting it to the power supply.
- Then, connect your smartphone to the router’s network.
- Now, open the web browser and type the tplinkwifi.net web address in the URL bar.
- Additionally, you can use the 192.168.0.1 IP address to access the router’s web interface.
- Hereon, create an administrator password, confirm it, and tap on ‘Let’s Get Started’.
- Further, enter your TP-LInk ID and password to log into the TP-Link router.
- After that, you reach the smart setup wizard of the router.
- Hereon, go to Advanced>Quick Setup to complete the basic setup.
- Now, go to Advanced>Wireless>Wireless Settings and change the SSID and wifi password.
- Edit the 2.4 GHz settings to secure your network under the WPA2-PSK security mode.
- Similarly, configure the Guest Network settings, parental controls, port forwarding, etc.
- Lastly, save and implement all these settings.
- At last, the Tp-Link Archer Be800 Wi-Fi 7 Router configuration finishes.
Using the Tether app For Tp-Link Archer Be800 Configuration
- Initially, download or update the latest version of the Tether app.
- Then, connect your smartphone to the router’s network.
- Now, open the app and access your admin panel using TP-Link ID.
- Further, you reach the TP-Link Archer BE800 admin portal.
- Hereon, tap on the “+” icon and select the ‘Wireless Router’ option to add your device.
- Now, follow the on-screen prompts to connect your device to the internet.
- Finally, the Tp-Link Archer Be800 Setup is finished.
On the Whole
In a nutshell, this blog post helps you to understand the complete process of the Tp-Link Archer Be800 Setup easily. Additionally, you have gone through the best alternatives to configure your device seamlessly. For more insights, get in touch with us!