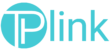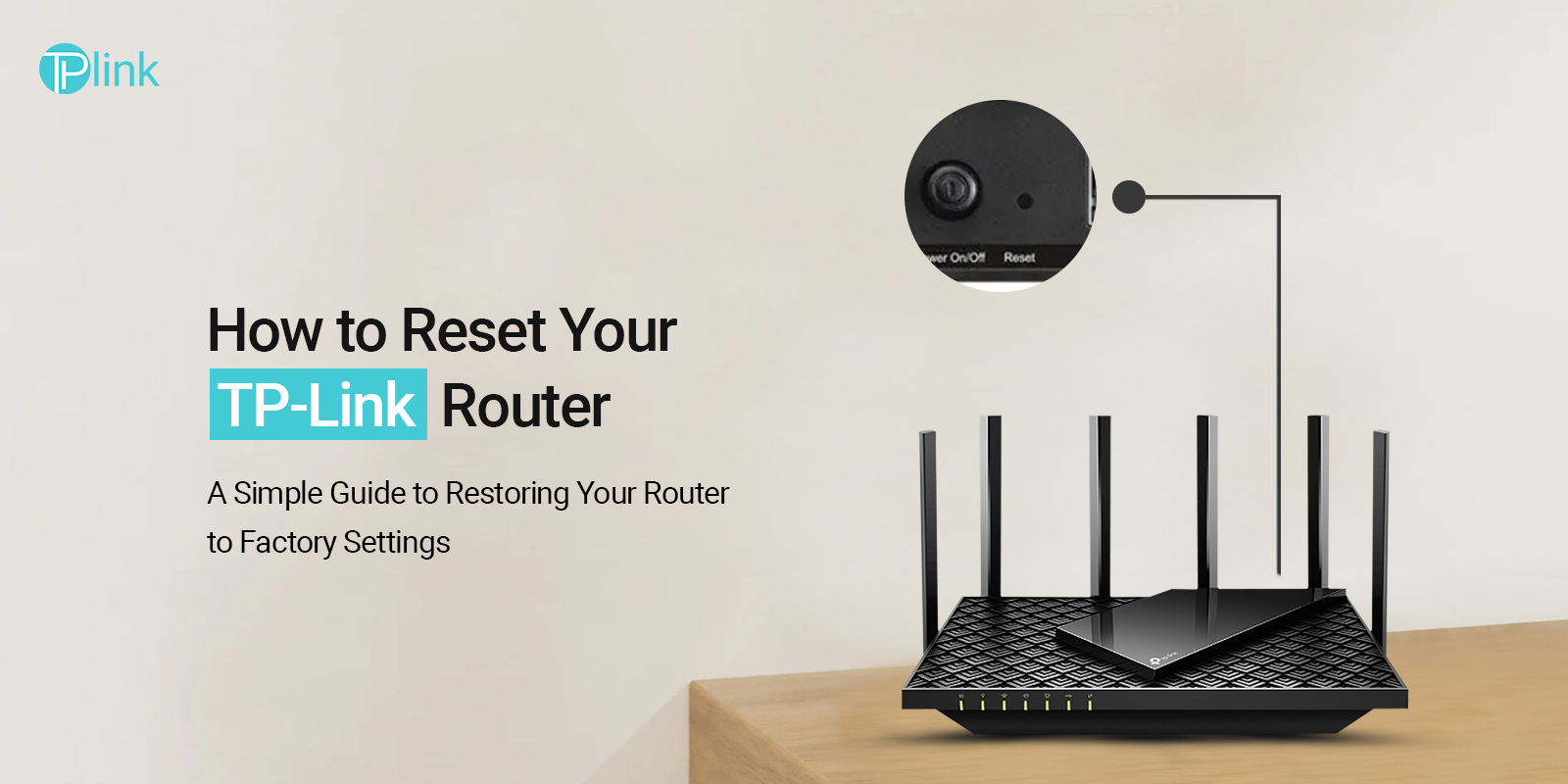Besides any other wifi routers, TP-Link offers a wider range of wifi gateways, facilitating lag-free & high-speed internet access. Despite its magnificent features and networking capabilities, TP-Link users often struggle while accessing their devices. When no other solution works to resolve temporary issues with these gadgets, reset tplink router is a prominent way to fix them.
However, if you are seeking assistance to reset your TP-Link wifi routers, then you are at the right place. Here, you will get the necessary details including the need for resetting and how to reset tplink router effortlessly. Thus, walk through this guide for more details!
Need for reset tplink router
Generally, the TP-Link wifi router reset is performed to resolve the temporary issues associated with your networking device and ensure its optimal performance. However, there are several reasons indicating the need to reset the TP-Link gateway, as defined below:
- Security and privacy concerns
- Multiple login denials
- Forgotten admin credentials
- Internal glitches and bugs
- IP conflicts
- Selling your device
- Device compatibility issues, etc.
How to factory reset a tplink router effortlessly?
Generally, the reset button method is the most effective and easiest way to reset your networking device. In addition, there are two other methods to bring your device to the factory defaults, i.e., web GUI and the Tether app methods. So, in this section, we provided the detailed procedure to reset tplink router, as below:
TP-Link Router reset via Reset Button Method
- First of all, power on your TP-Link gateway.
- Then, locate the reset button at the back side of the router.
- Now, press this button using a small paper clip or pin.
- Hold this button for 10-15 seconds and wait till the LED starts flashing.
- Release the button when the router completes rebooting and comes back to factory defaults.
- Finally, you can configure your device accordingly.
Resetting the TP-Link Router Through the Web GUI
- Initially, turn on your networking device and connect your computer to the existing wifi network.
- Now, open your preferred web browser and type the tplinkwifi.net web address in the browser bar.
- A login window appears to you, key in the admin credentials and hit Login.
- Further, you reach the smart home dashboard of the router.
- Now, navigate to Advanced>System Tools>Backup & Restore>Factory Default Restore.
- Hereon, click on the Factory Restore and wait till the router reboots itself.
- Eventually, the tplink router reset process completes.
Tether app for TP-Link Router Reset
- To begin with, download or update the Tether app on your smartphone.
- Then, link your smartphone to the router’s network.
- Open the app and log in using the valid admin credentials.
- Afterward, you reach the smart setup wizard of your networking device.
- Hereon, go to Menu>Tools>System and tap on Factory Defaults.
- Wait till your router reverts to its original settings.
- Finally, your TP-Link router is reset to factory defaults.
On the Whole
Overall, this brief guide to reset tplink router would help you to resolve the temporary issues associated with your router. Additionally, you are now well aware of the different methods to bring your device to its factory default settings. Still, if you have any doubts or questions, drop us a line!