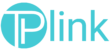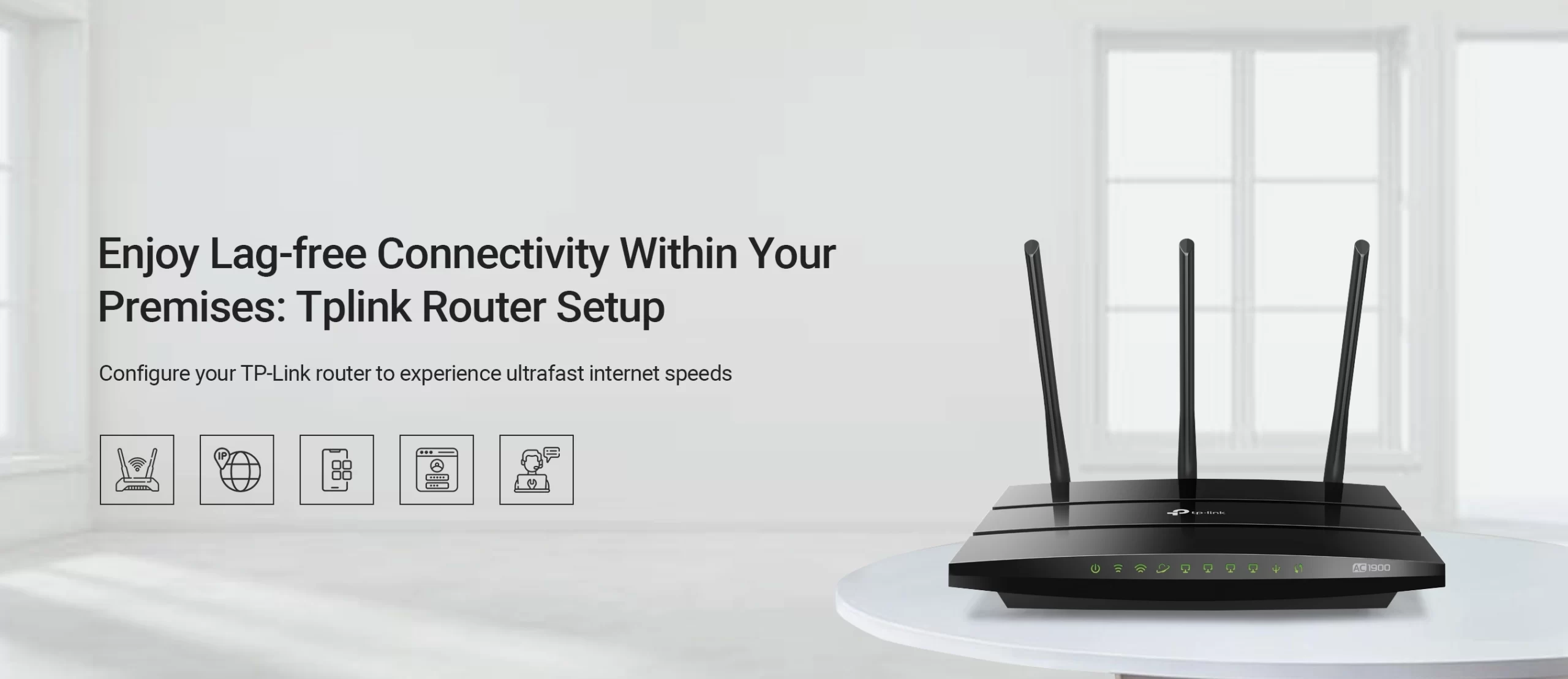
Master Your Tplink Router Setup In Simple Steps
TP-Link wifi routers, like any other networking device, have become an essential requirement in today’s digitalized world. With the TP-Link wifi routers, users can easily connect and access different devices in their homes and offices at a time. However, to discover and configure it according to your preferences, Tplink router setup is the foremost step.
Likewise, this guide sheds light on the complete process of setting up the TP-Link wifi routers in a simple manner. Additionally, we highlight the key requirements, configuration methods, and troubleshooting tips for tplink wifi router setup. So, let’s dive in!
Essential Things You Need to Have for Tplink Router Setup
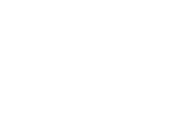
A TP-Link router/modem
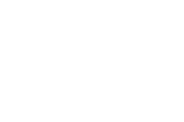
A strong internet connection
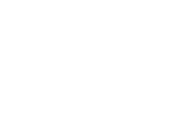
Accurate web /IP address
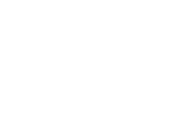
Valid login credentials
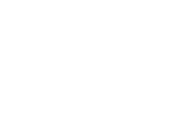
Tether app
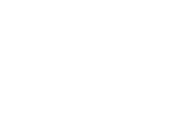
Computer/laptop /smartphone
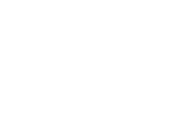
Ethernet cables
Setting Up the Tplink routers in different ways
Most of the users prefer the web GUI method to access their TP-Link wireless routers. But, there is another method to navigate the TP-Link smart wifi router settings, which is the Tether app. So, this section provides the stepwise procedure of how to setup tplink router. Have a closer look at the steps underlined below:
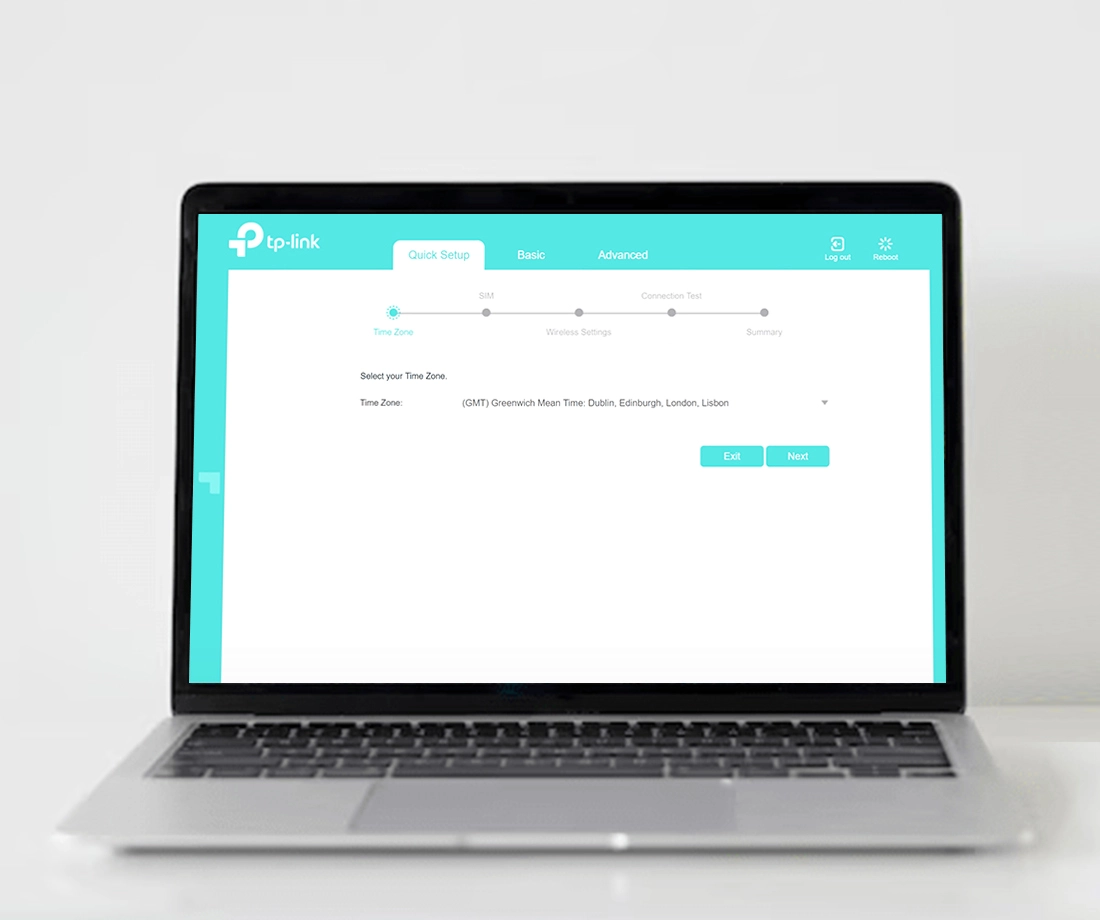
TP-Link router setup via web interface
- First of all, ensure that your router is powered on.
- Then, connect your computer to your TP-Link router network.
- Now, open any preferred web browser and type ‘tplinkwifi.net’ web address or use the ‘192.168.1.1’ IP address.
- Further, mention the admin login details on the login window that appears to you.
- After login, you reach the smart Setup Dashboard of the router.
- Hereon, go to Basic> Wireless>Wireless Settings to edit SSID and password.
- Now, enter a new SSID and password under the respective fields under WPA-PSK mode.
- Furthermore, visit Advanced Settings to configure the Parental Control, Guest Network, Bridge Mode, AP Mode, etc. controls.
- Lastly, click on the Save button to secure and implement these settings.
- With this, your TP-Link wifi router setup is completed.
Using the Tether app for Tp-link Router Setup
- Primarily, ensure that you have an updated version of the Tether app on your smartphone.
- Otherwise, go to AppStore or PlayStore to update or install the app.
- Now, connect your smartphone to the TP-Link router’s network.
- Then, open the app and access your Tplink router account using your admin login credentials.
- If using the app for the first time, create an account or use your email address.
- After login, visit the Quick Setup wizard of the router.
- Hereon, go to Wireless Settings and configure the 2.4GHz wireless settings, edit SSID and password.
- Then, create a new SSID and password to secure your network and click Next.
- Further, review the settings and click on the Save button.
- Similarly, you can configure the Parental Controls, Guest Network, etc. settings on the same dashboard.
- After modifying the settings, click on Save to execute these changes.
- With this, you are done with the Tplink router setup process.
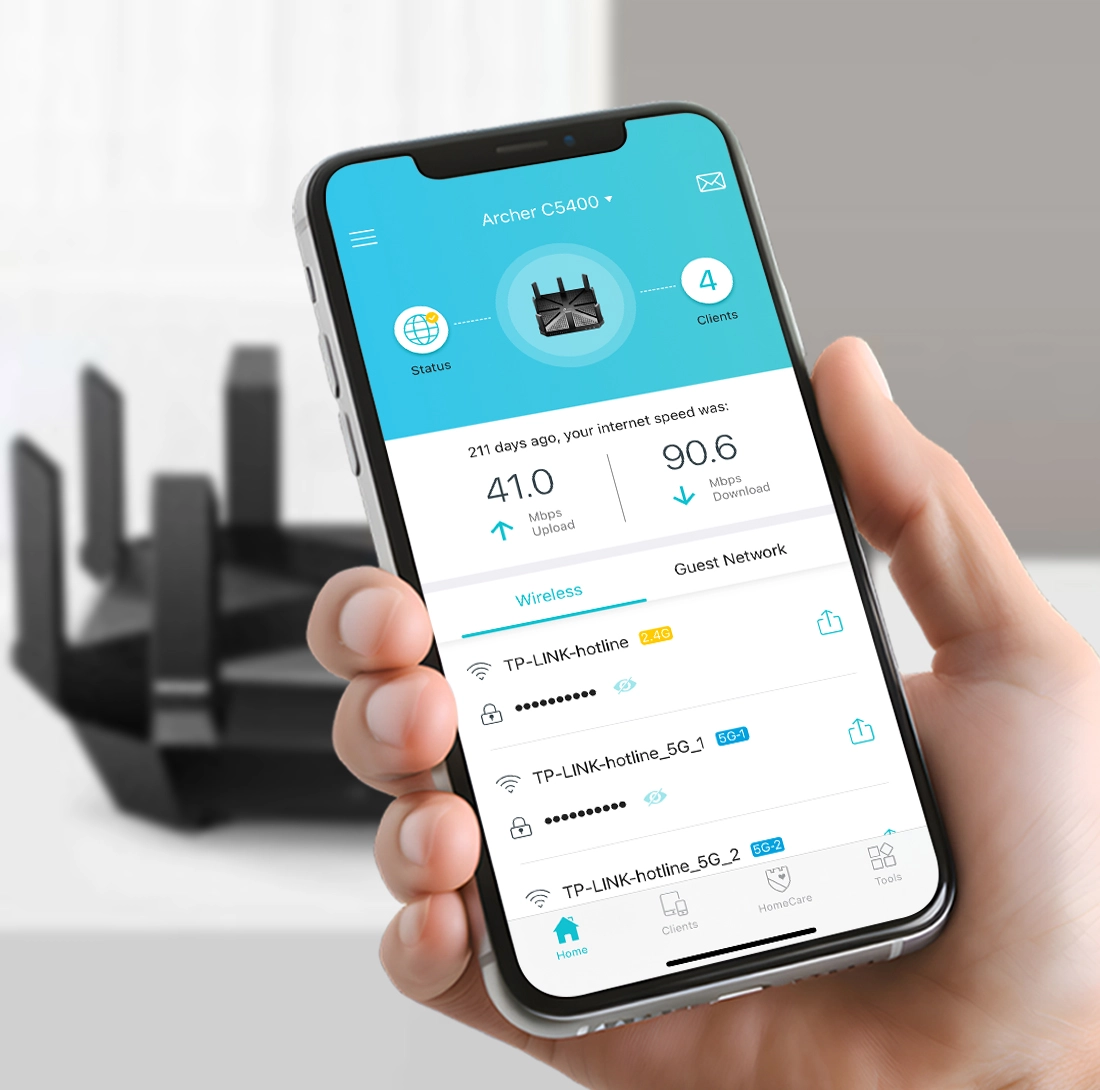
Struggling to complete the TP-Link router setup process? Try these fixes!
Occasionally, users come across different issues while setting up their TP-Link routers. Mainly, they face issues due to network disconnectivity, inadequate power supply, outdated firmware, browser version, etc.
However, fixing these issues is paramount to ensure the optimal functioning of your networking device. Therefore, in this section, we outline some effective tips to eradicate these issues. So, read the below troubleshooting tips:
- Ensure that you have a stable internet connection and power supply.
- Cross-verify the login details and web address before entering them.
- Make sure that there is no network obstruction like mirrors, EMW devices, etc.
- Resolve the browser issues by eliminating the browser cache, cookies, and history.
- Keep your web browser and the router’s firmware up to date with the recent versions.
- Make sure that all the cable connections are properly connected and working well.
- Power cycle your router to resolve the temporary glitches and bugs.
- If you are facing issues with your current web browser, then switch to another web browser.
- Confirm that you have disabled the VPN, anti-virus, etc. security software.
- If facing frequent network connectivity issues, then contact your ISP authorities.
- If no other solution works, then reset the router to its default settings.
How to configure the Tplink router bridge mode settings?
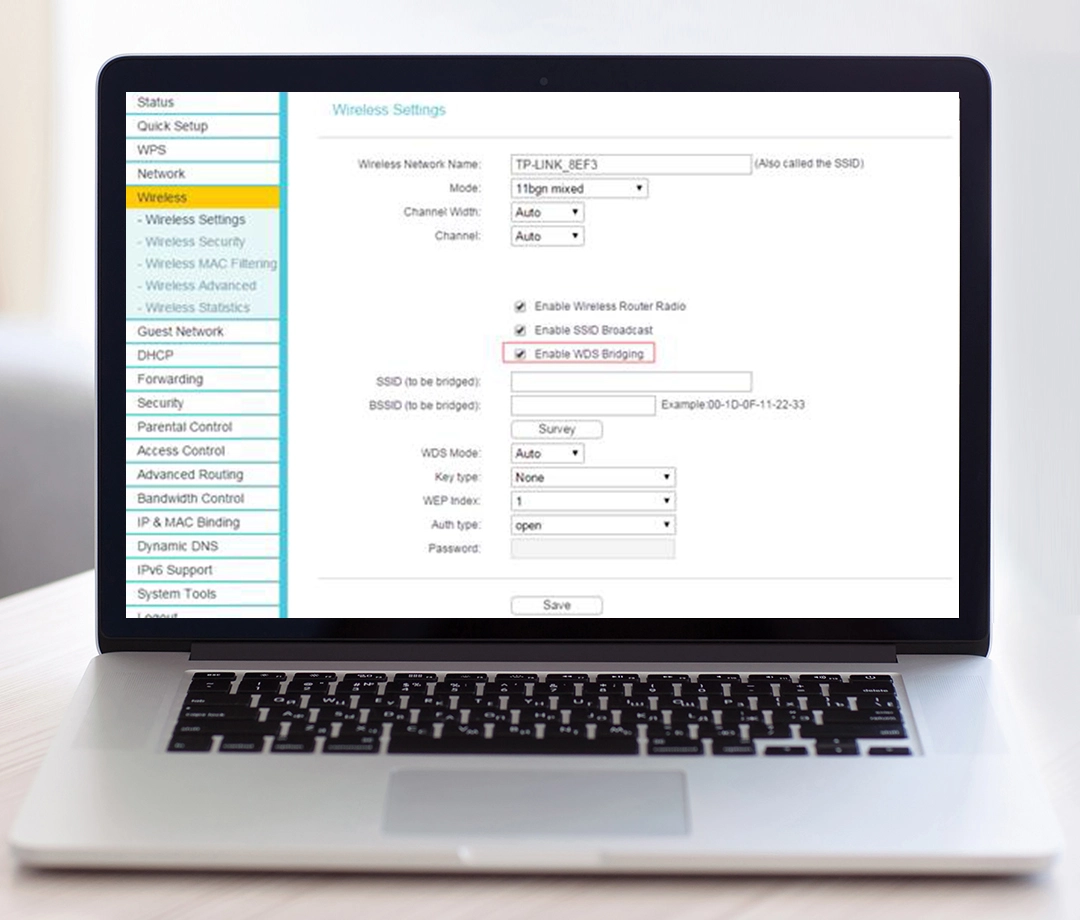
Generally, the tplink router bridge mode settings are configured to extend the existing wifi network coverage area by adding more access points to connect devices. Despite its key benefits, most of the users are not aware of how to configure the TP-Link bridge mode settings.
Therefore, this section outlines the simple steps to enable the bridge mode settings on TP-Link routers. So, look at the below steps to accomplish this procedure:
- Initially, ensure that your router is powered on.
- Then, connect your computer to the TP-Link wifi router’s network.
- Further, access the admin panel using the tplinkwifi.net web GUI.
- After login, visit the master setup wizard of the Tp-link router.
- Hereon, go to the Quick Setup>Wireless>Wireless Settings.
- Further, check the ‘Enable WDS’ option and follow the instructions to complete the bridge mode setup.
- Lastly, click on the Save button to implement the modified settings.
Steps to Reset the TP-Link Routers to Default Settings:
Although we have previously mentioned some common troubleshooting tips to eradicate the TP-Link setup issues. Still, some users are often stuck during this process, which can only be resolved by resetting the router to its default settings.
So, if you want to know how to factory reset the tplink router, you need to choose a suitable method. Generally, the TP-Link router setup can be performed through the web GUI, reset button, and Tether app. The reset button is the most preferred way to carry out this process, which is underlined below:
- Firstly, ensure that your router is powered on.
- Then, locate the reset button at the back of your router.
- Now, press and hold this button using a pointed object.
- Keep holding this button for around 6-10 seconds.
- Release the reset knob till the router completes rebooting and back to its default settings.
- With this, your TP-Link router reset process is completed.

All in all, you have obtained meaningful insights regarding the Tplink router setup process. If you are still seeking assistance, let’s connect!
Frequently Asked Questions
How to configure the tplink router access point mode settings?
To configure the Tp-link as an access point, log in to the router’s admin account first and visit the setup wizard. Then, go to Advanced>System>Operation Mode, select Access Point, and follow the further guidelines to end the process.
What are the essential steps to set up tplink router parental control settings?
To enable the parental control settings on the TP-Link gateway, access the admin panel and visit the smart setup wizard. Afterward, navigate Advanced>Parental Controls and enable Parental Controls. Follow the on-screen instructions to complete the procedure.
How to update the tplink router firmware efficiently?
To upgrade the TP-Link router firmware efficiently, access the router’s web management page. From the smart setup wizard, navigate to System Tools>Firmware Upgrade and follow further instructions to finish the process.