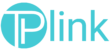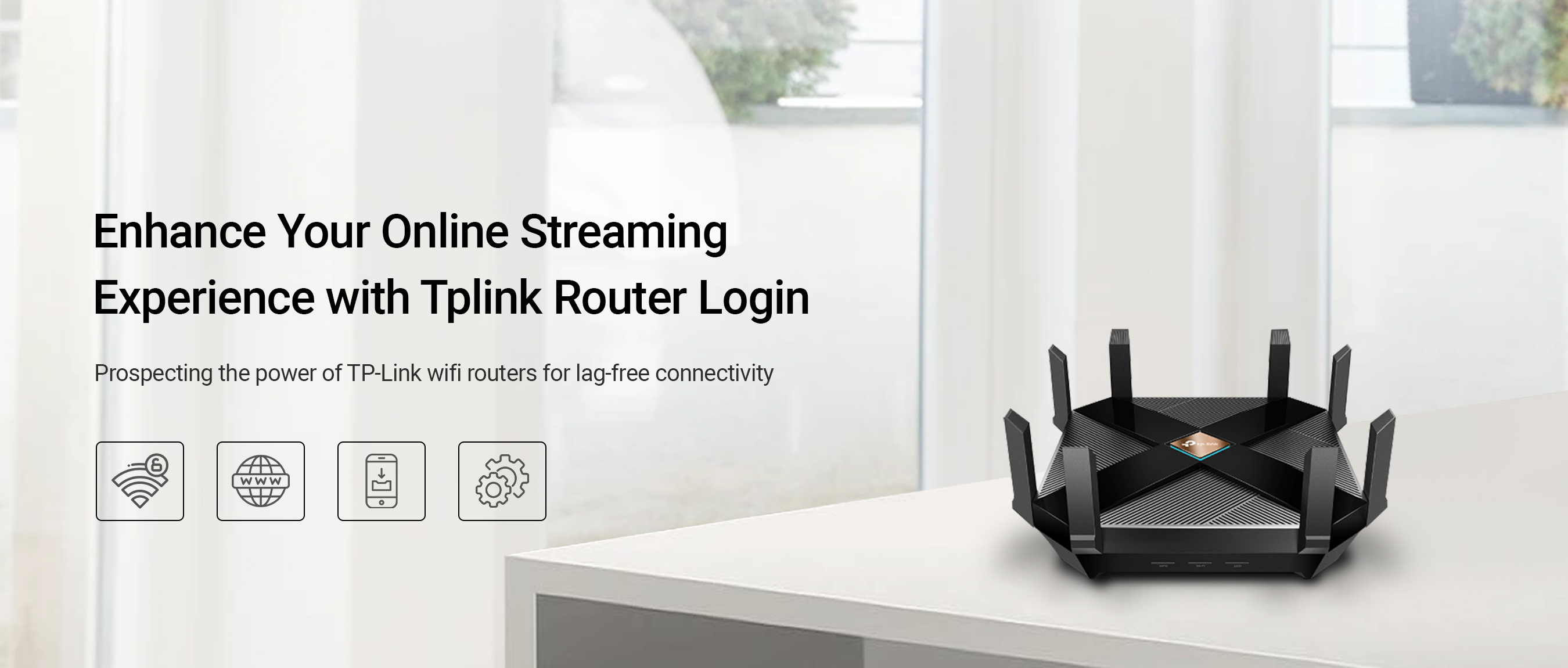
Tplink router login process: Opening doors to reliable connectivity
Have you got a new TP-Link Wi-Fi router and want to explore its key features, but don’t know how? Don’t get fret about it. To make the most of your networking device, the Tplink router login is the fundamental step to access its diverse functionalities.
Hence, this guide helps you out with the complete processing of logging into the TP-Link routers. Additionally, it outlines different methods with stepwise procedures to carry out the Tplink wifi router login. So, go through this guide for in-depth info!
Fundamental things to accomplish Tplink router login
Before heading over to the complete processing of the TP-Link wifi router login process, you should be ready with the below-listed things:

A TP-Link router/modem
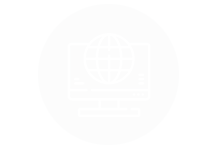
A stable internet connection
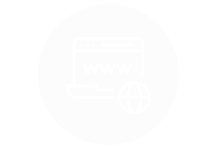
Accurate web/IP address
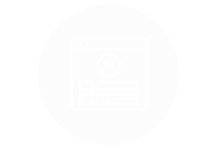
Default login credentials
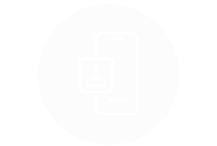
Tether app
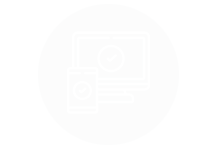
Computer/Laptop /Smartphone
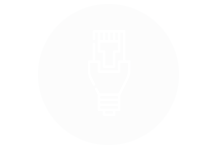
Ethernet Cables
How to Login to Tplink router in different ways?
Most preferably, the TP-Link wifi extenders are accessed through the web GUI. But, there’s an alternative to this too, i.e., the Tether app. So, in this section, we highlight steps for both methods to access the tp-link wifi router login page. Have a closer look at them:
Accessing TP-Link router through tplinkwifi.net
- Firstly, power on your TP-Link wi-fi router.
- Then, connect your computer/laptop to the router’s network.
- Further, open any web browser and type the “http://tplinkwifi.net” web address or use the 192.168.1.1 IP address.
- Now, a login window appears on the screen.
- Here, key in your default administrative credentials on this window.
- Then, tap the “Log in” button and you visit the smart Home Dashboard of the router.
- After login, go to Basic Settings>Wireless Settings to edit SSID & password.
- In the SSID and pre-shared key fields, type a new network name and Password in WPA2-PSK security mode.
- Lastly, click on the ‘Save’ button to implement these changes.
- Now, you are done with the Tplink router login process.
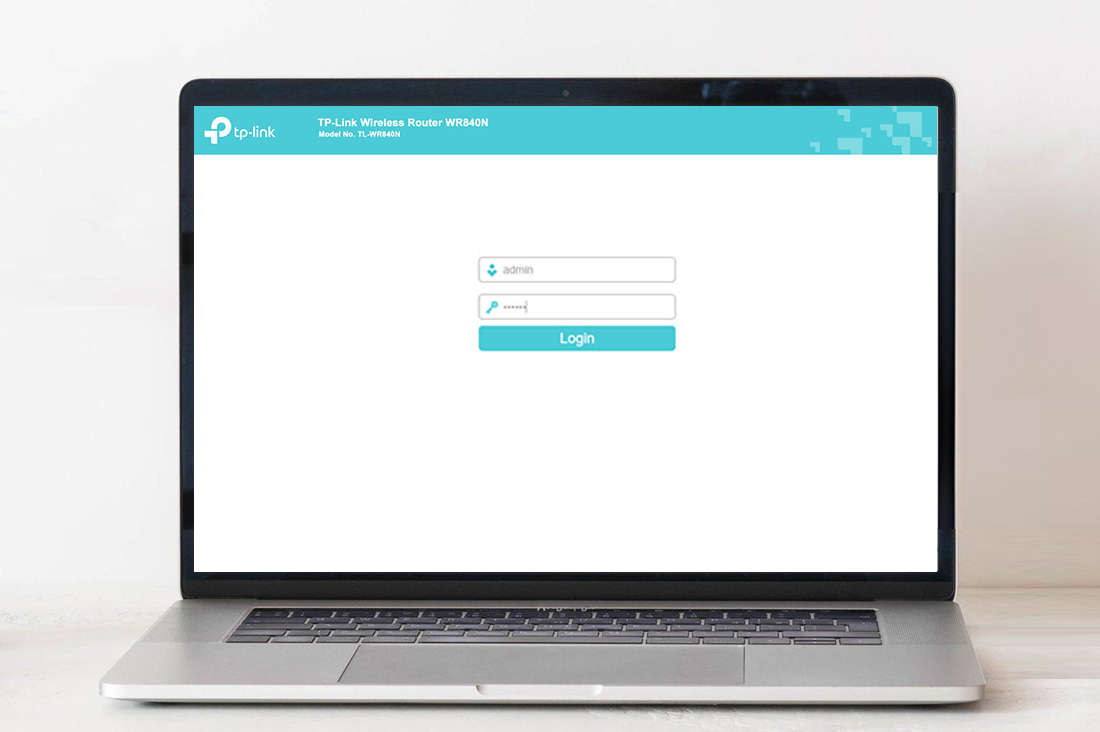
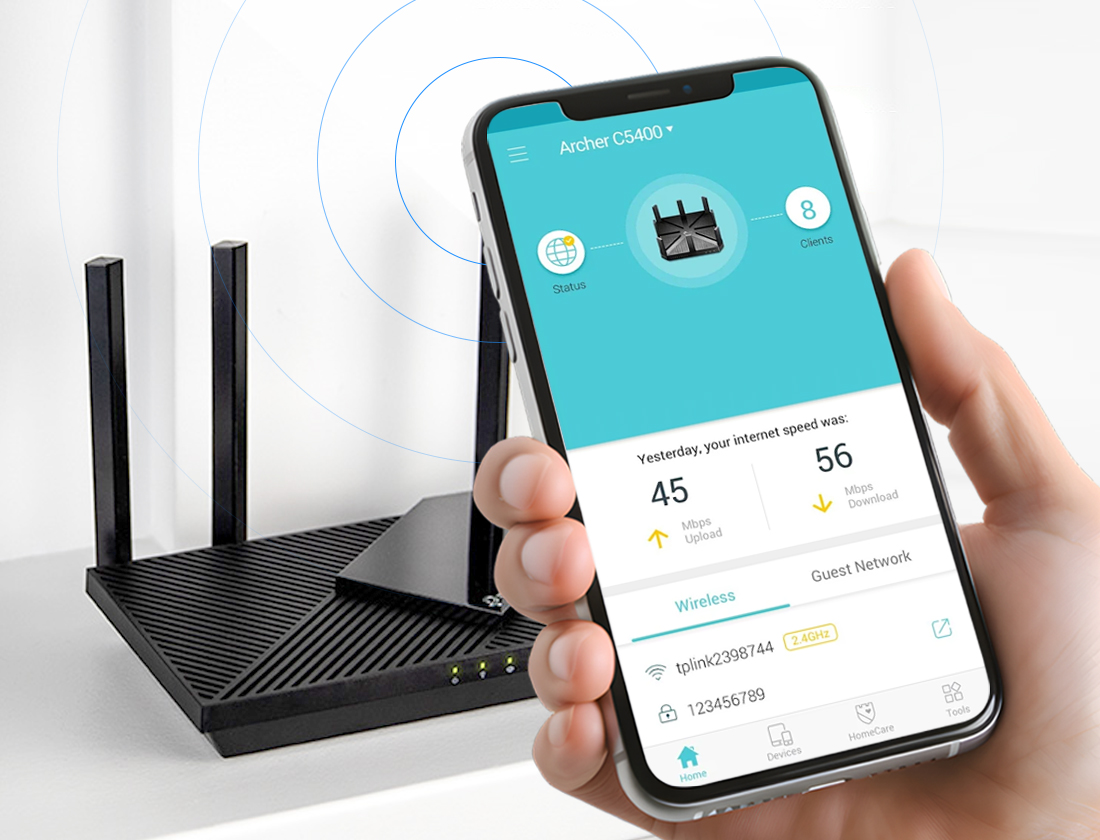
Carrying out the Tplink wifi router login using the Tether app
- Initially, download the Tether app on your smartphone from AppStore or PlayStore.
- Now, connect your smartphone to the router’s network.
- Further, go to the ‘Devices’ option and click on the router’s icon.
- Then, mention your default login credentials in the login window.
- After login, navigate the Quick Setup Wizard of the TP-Link router.
- Hereon, firstly select the ‘Connection Type’ and visit further settings.
- Now, go to Wireless Settings to edit the SSID and password to secure your network.
- Then, create a new SSID and password in the given fields under the WPA2-PSK mode.
- Finally, click on the Save button to secure these modified settings.
Not able to process TP-Link router login? Try these quick tips!
Nonetheless, the aforementioned Tplink router login process is quite simple, still, some users often get stuck during this process. The issues might persist due to network disconnectivity, power outages, incorrect login details, etc. So, below are the effective troubleshooting tips to resolve these common issues:
- Ensure that the Wi-Fi router is powered on and connected to the power supply.
- Confirm that you have a stable internet connection, otherwise, stabilize your network with wired connections.
- Further, check all the cable connections and replace the torn and damaged ones.
- Make sure that you have entered the correct login credentials.
- Power cycle your device to resolve the technical glitches and bugs.
- Eliminate network interference such as mirrors, furniture, etc.
- Reposition your router to the central location for better network range.
- Ensure your router is placed in a shady area to avoid device overheating.
- Check that the Tether app has all the necessary permissions and is up-to-date.
- Confirm that you have temporarily disabled the VPN, Firewall, etc. extensions.
- Contact your ISP authorities to fix the frequent network issues.
How to change the TP-Link router default password?
Despite the exceptional features of the TP-Link wifi routers, users often get concerned about their security. Therefore, the first thing they do is to process the http tplinkwifi net change password. So, here are the essential steps to tp-link wifi password change:
- Primarily, ensure that your computer is connected to the router’s network.
- Then, log into your TP-Link wifi account using your default admin credentials.
- After login, visit the smart setup wizard of the router.
- Now, go to Advanced > System Tools > Administration.
- Then, under the Account Management section, type your old password and create a new one.
- After confirming it, click on Save to implement these changes.
Note: Check the ‘Enable Password Recovery’ option and tap the ‘Save’ button to protect your password.
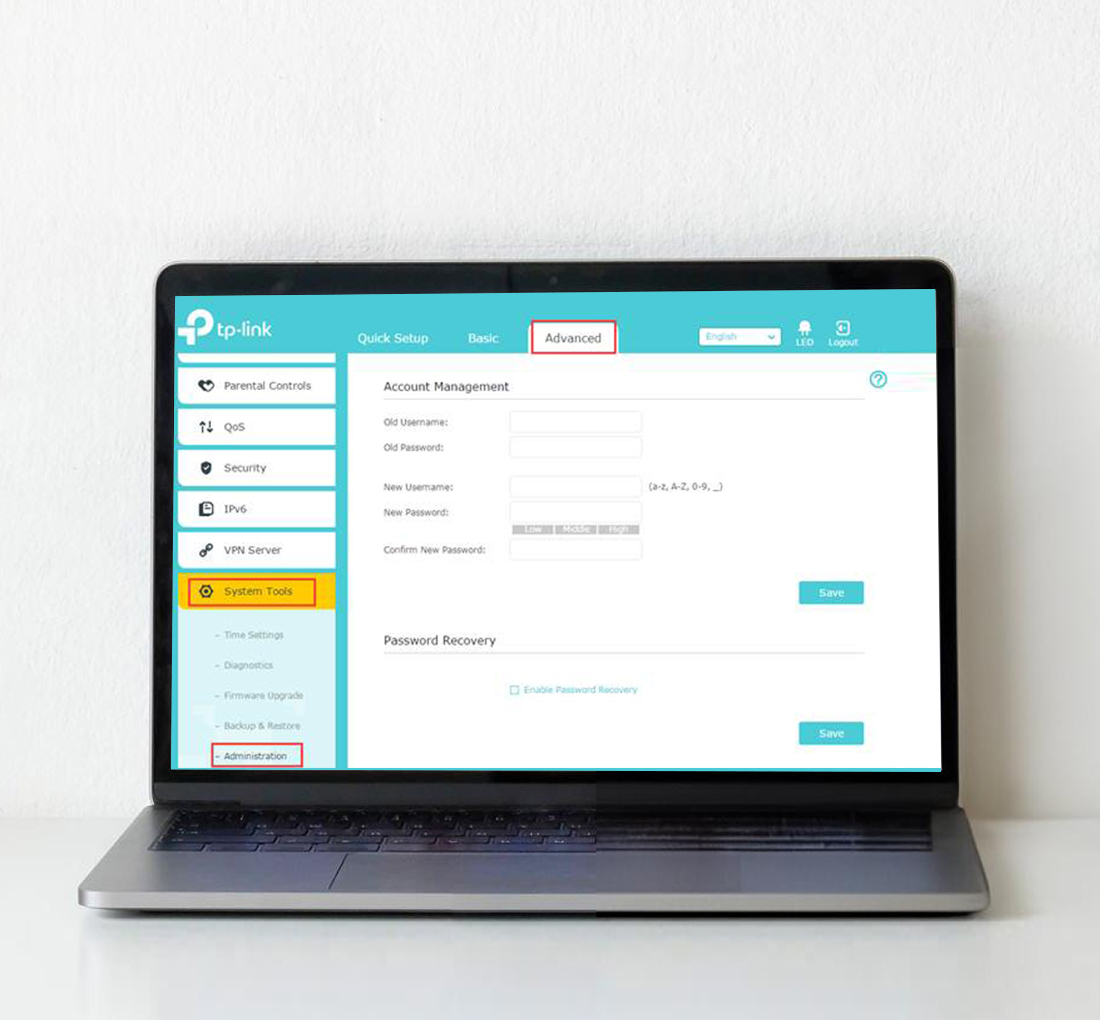
What to do if the tplinkwifi.net not working?
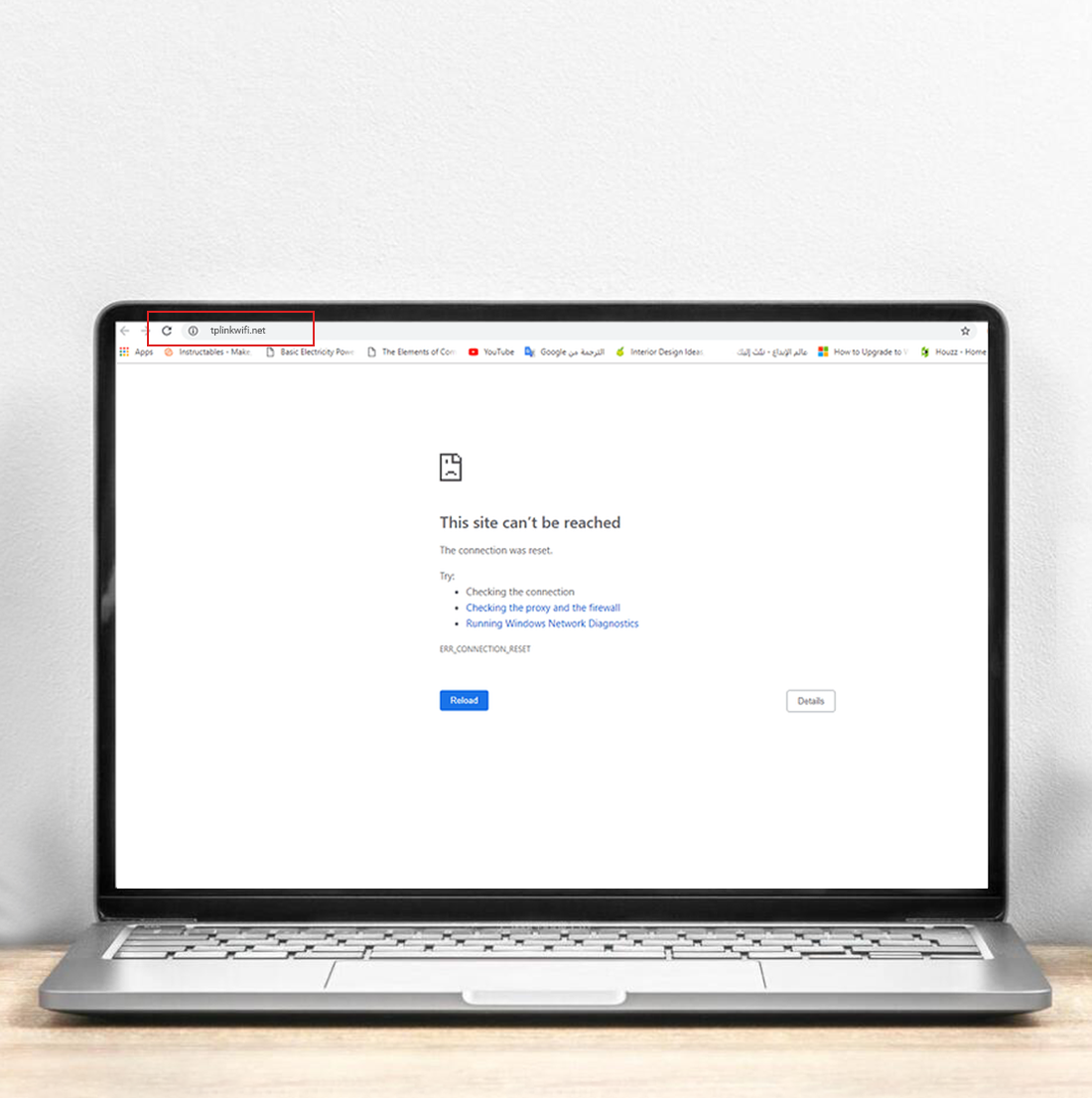
Although, we have outlined some proven troubleshooting tips to avoid the most common issues faced by users. Still, some users complain sometimes about the ‘tplinkwifi net not working’ issue. So, here are some quick tips to resolve this issue:
- Firstly, confirm that all the devices are connected to the router’s network.
- Check that your router and modem are properly connected to internet cables.
- Ensure that you have entered the correct web addresses.
- Regularly check your web browser updates and keep it up-to-date with recent versions.
- If the current web browser doesn’t support the web address, then shift to another browser.
- Otherwise, you can proceed with the IP address to log in to the router if the web address not works.
- Clear the browser history, cookies, and cache to avoid persistent browser issues.
- Cold start/reboot your router to avoid technical glitches and errors.
Hopefully, you are now well-informed about the Tplink router login procedure and common troubleshooting tips. To know more details, connect with us!
Frequently Asked Questions
How to change the default admin credentials of the TP-Link router?
To change the default admin credentials of the TP-Link router, firstly log in to your router account. Then, go to Advanced > System Tools > Administration and follow the on-screen instructions to change the username and password.
How to access the TP-Link wifi router in Access Point mode?
To configure your TP-Link wireless router as an access point, firstly log in to the router using the “tplinkwifi.net” web GUI. Further, go to Setup>Advanced>System>Operation Mode>Access Point and follow the guidelines.
Why do I fail to access the tplinkwifi.net?
It can be caused due to connectivity issues, browser issues, wrong web address, outdated web browser version, etc. To fix this, regularly update the web browser, cross-verify the web address, clear browser data, or shift to another browser.
What is the default IP address for TP-Link router login?
The default IP address used to log into the TP-Link wifi router is 192.168.1.1 or 192.168.0.1.
How to power cycle the TP-Link router?
To power cycle your TP-Link router, unplug all the devices from the power supply first. Then, wait for 30 seconds, plug back all the devices as you removed, and restart the router.